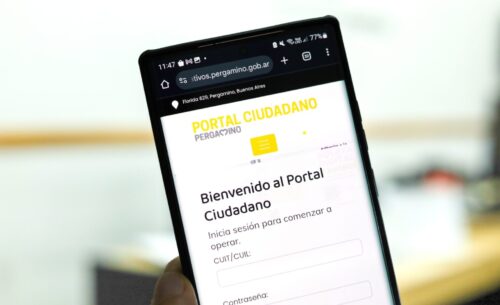Las Vision Pro de Apple permiten instalar diferentes aplicaciones para ver series, películas, disfrutar de videojuegos, realizar trabajos, realizar recetas y una lista larga. Por lo que seguramente muchos usuarios quieran compartir esos contenidos y llevarlos a redes sociales, por ejemplo. Esto es posible gracias a una función con la que se puede hacer captura de pantalla, de una manera muy similar a como se hace en un celular.
Con esta herramienta es posible capturar imágenes y videos, para sacarlos de la realidad aumentada del dispositivo y llevarlos a otros espacios. Algo que también puede ser útil para desarrolladores que quieran mostrar el funcionamiento de su app en el visor o para hacer un tutorial de cómo se usan estos lentes.
Para hacer el proceso de captura existen dos métodos: la captura de pantalla directamente desde el dispositivo y el uso de Xcode en una Mac. Ambos métodos tienen formas de uso bastante sencillas e intuitivas, que vamos a explicar a continuación.

Captura desde las Vision Pro
Para los usuarios que deseen capturar imágenes directamente desde las gafas de realidad aumentada, lo que deben hacer es mantener pulsado simultáneamente el botón Digital Crown y el botón superior de las Vision Pro.
También es posible hacer una captura de pantalla a través del asistente de voz Siri. Esto se logra diciendo, con las gafas puestas: “Siri, tomar una captura de pantalla”.
En caso de querer capturar videos mostrando alguna interacción o actividad en particular, el proceso es sencillo, pero requiere unos pasos más. Se debe abrir el Centro de Control, tocar el icono de los ajustes adicionales y luego seleccionar el botón de grabación circular para comenzar a grabar.
Una vez finalizada la grabación, se puede detener tocando nuevamente el botón de grabación o tocando la barra de estado roja en la parte superior de la pantalla y seleccionando “Detener”.
Todos los contenidos capturados por cualquiera de estos métodos se guardarán automáticamente en Fotos.
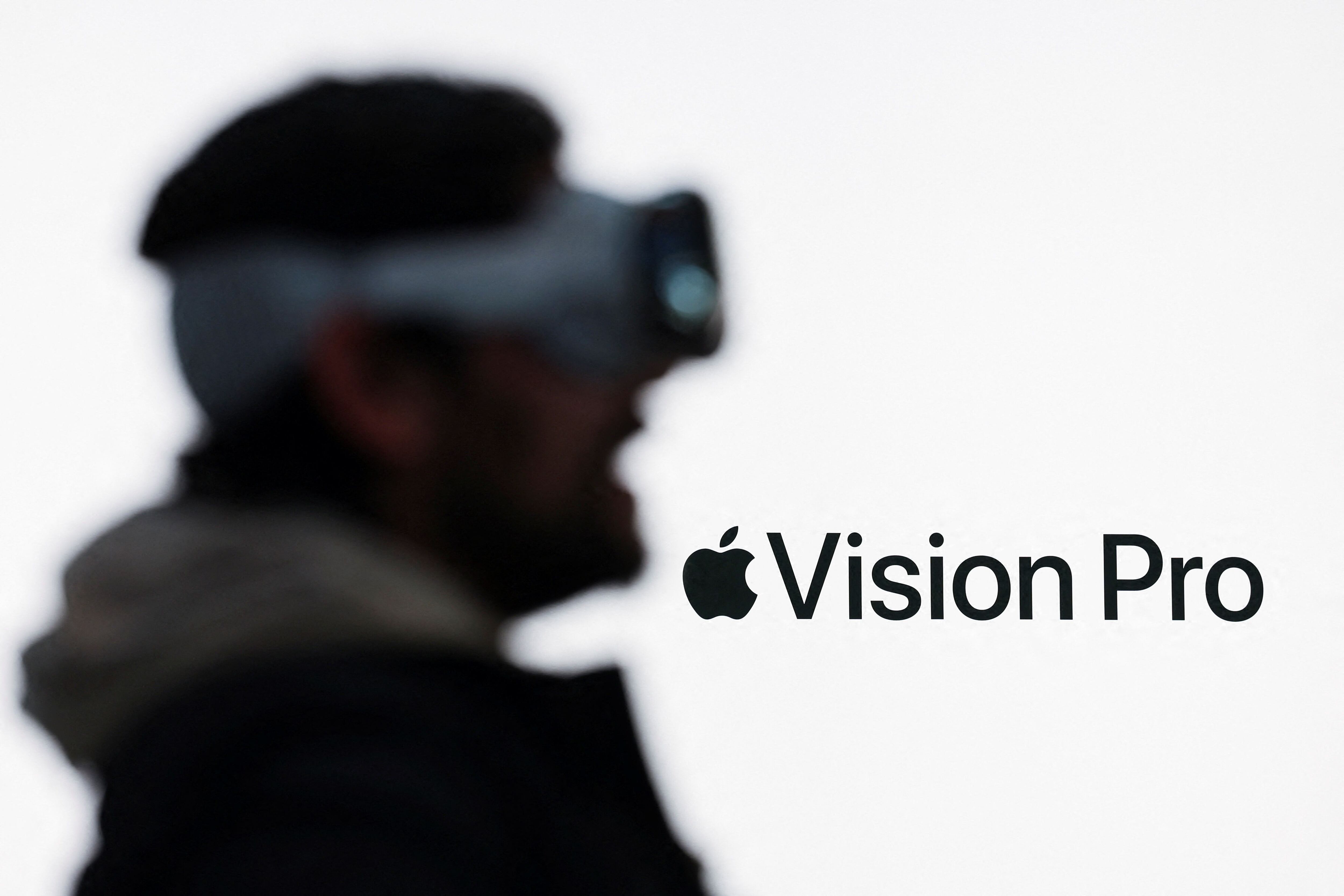
Captura usando Xcode
Para aquellos que deseen una mayor flexibilidad y profundidad en las funciones, para, por ejemplo, mostrar el desarrollo de una aplicación para las Vision Pro, la mejor alternativa es usar Xcode en una Mac, que ofrece una solución integral para la captura de imágenes y videos, porque no solo deja tomar el contenido visual, sino que también lo integra fácilmente en otros proyectos y presentaciones.
El primer paso para utilizar Xcode para la captura de imágenes y videos desde las Vision Pro es emparejar los dispositivos. Esto se logra asegurándose de que ambos dispositivos estén conectados a la misma red Wi-Fi compatible con Bonjour.
Una vez emparejados, los usuarios pueden seleccionar las gafas de realidad aumentada desde la lista de dispositivos en la ventana de “Dispositivos y Simuladores” de Xcode y completar el proceso de emparejamiento.

Después de esto, los visores ya pueden ser controlados y manipulados directamente desde Xcode. Esto permite a los desarrolladores no solo capturar imágenes y videos, sino también realizar pruebas y depuraciones en tiempo real mientras trabajan en sus proyectos de realidad aumentada. Para hacer la captura se deben seguir estos pasos:
1. Abrir Xcode.
2. En la barra de menú, seleccionar Xcode, luego Open Developer Tool y después Reality Composer Pro.
3. Seleccionar Archivo y luego Developer Capture.
4. En esta ventana usar el cuadro desplegable para seleccionar el Apple Vision Pro emparejado.
5. Para tomar una captura de pantalla, hacer clic en el ícono de la cámara de fotos. Presionar la barra espaciadora para tomar una captura de pantalla inmediata.
6. Para iniciar una grabación de video, hacer clic en el ícono de la cámara de cine. Después de que comience la cuenta regresiva, se grabará un video de un minuto de las acciones del usuario.
Con este método los videos se graban como un archivo QuickTime .mov a 30 fps y con audio PCM lineal de 32 bits. Los videos e imágenes se guardan en el escritorio de la Mac.