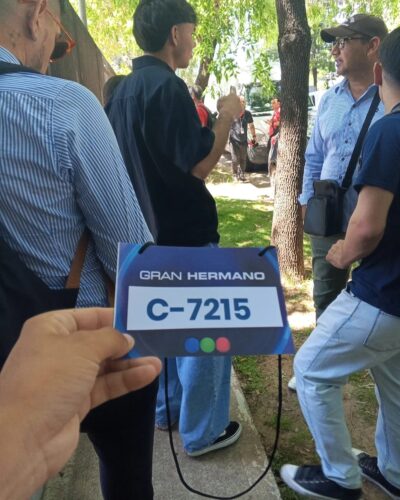Encender y apagar un computador con Windows puede parecer un proceso rutinario, pero hay una característica de este sistema operativo que puede estar contribuyendo al consumo innecesario de energía: el “Inicio rápido”.
Activada por defecto en Windows 10 y Windows 11, esta función promete tiempos de arranque y apagado más rápidos. Sin embargo, pocos usuarios son conscientes del impacto energético que puede tener, por lo que desactivarla puede ser una opción que ayude a reducir el gasto en este aspecto, sumado a otras recomendaciones que se deben seguir.
Qué es el inicio rápido
El Inicio rápido es una característica introducida en Windows 8 y mantenida en Windows 10 y 11, diseñada para acelerar el proceso de arranque del sistema operativo.
En lugar de realizar un apagado completo, esta herramienta guarda el estado del sistema en un archivo de hibernación. Cuando enciendes tu computador de nuevo, este archivo se carga rápidamente, reduciendo significativamente el tiempo de arranque.

Para entender mejor cómo el Inicio rápido afecta al consumo de energía, es útil comprender cómo funciona:
- Cuando apagas tu computadora con el Inicio Rápido activado, Windows cierra todas las aplicaciones y cierra la sesión de los usuarios, pero guarda el estado del núcleo del sistema operativo y los controladores en un archivo de hibernación.
- Este archivo, denominado hiberfile, se almacena en el disco duro o SSD. Contiene toda la información necesaria para reanudar el sistema rápidamente.
- Al encender el computador, Windows lee el hiberfile y restaura el estado del núcleo y los controladores, permitiendo un arranque más veloz.
Por qué consume energía
Aunque el Inicio rápido reduce el tiempo necesario para que tu computador esté operativo, puede llevar a un mayor consumo de energía por varias razones.
Principalmente, se da porque el sistema no se apaga completamente y algunos componentes pueden seguir consumiendo energía en estado de espera. Además, la creación y lectura del archivo de hibernación puede causar un uso adicional del disco duro o SSD, lo cual implica un consumo energético adicional, especialmente en dispositivos más antiguos.

A esto se suma que algunos usuarios han reportado que ciertos problemas de hardware y software no se resuelven completamente debido a que el sistema no se apaga por completo, lo que lleva a más reinicios y, por ende, a un mayor consumo de energía.
Cuándo deberías considerar desactivar el Inicio rápido
- Problemas de hardware y software: si experimentas problemas recurrentes de hardware o software, desactivar el Inicio rápido puede ayudar a resolverlos, ya que garantiza un apagado completo y un reinicio limpio del sistema.
- Dispositivos más antiguos: en dispositivos más antiguos, el consumo adicional de energía y los ciclos de lectura/escritura del archivo de hibernación pueden desgastar más rápidamente los componentes.
- Conservación de energía: si eres consciente del consumo energético y deseas minimizarlo, desactivar el Inicio Rápido puede reducir la cantidad de energía utilizada por tu dispositivo. Esta no debe considerarse como la única solución, sino como parte de un grupo más grande opciones de ahorro.

Cómo desactivar el Inicio rápido
Si solo necesitas desactivar el Inicio rápido una vez, hay dos métodos rápidos:
- Usando la tecla Shift: al hacer clic en el botón de apagar, mantén pulsada la tecla Shift. Esto forzará un apagado completo.
- Usando el comando de apagado: Abre la aplicación Ejecutar (puedes presionar Windows + R) e introduce el comando “shutdown -s -t 00″ (sin comillas). Esto apagará el computador completamente sin utilizar el Inicio Rápido.
Para desactivar el Inicio rápido de manera permanente, sigue estos pasos:
- Abre el menú de Configuración de Windows y busca “energía y suspensión”.
- En la parte inferior de la sección de energía y suspensión, selecciona “configuración adicional de energía”.
- En la nueva ventana, selecciona “elegir el comportamiento del botón de inicio/apagado” en el menú de la izquierda.
- Haz clic en “cambiar la configuración actualmente no disponible” en la parte superior de la ventana.
- Finalmente, desmarca la opción “activar inicio rápido” y guarda los cambios.